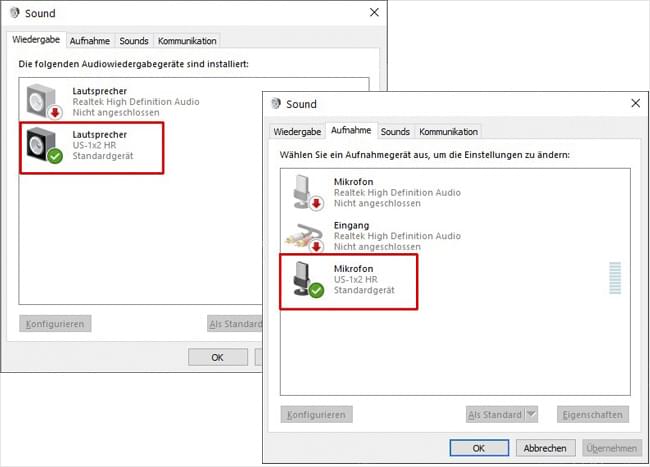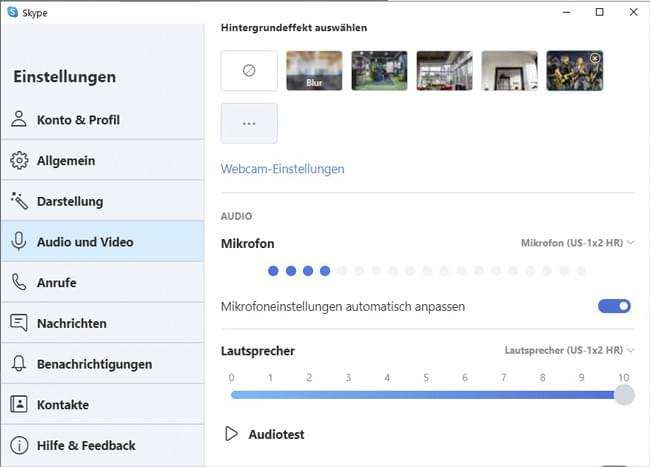Wenn’s ganz einfach sein soll
DR-05X als Mikrofon mit Audio-Interface
Unser zigtausendmal verkaufter Handheld-Recorder hat mehr drauf, als man vielleicht
denkt. Verbinde ihn mit einem Computer und nutze ihn als gut klingendes Mikrofon mit
Zoom, Skype und anderer Konferenz-Software. Am besten nutzt du auch gleich seinen
Kopfhörer-Ausgang – der gibt mehr her als die Standardanschlüsse der meisten
Computer.

Pimp my Podcast
MiNiSTUDIO US-42B mit Effekten, Jingles und vielen weiteren Möglichkeiten
Dieses Interface mit zwei Eingängen ist speziell für Personal Broadcasting und
Live-Streaming ausgelegt und bringt viele Extras mit wie Triggertasten für
Soundeffekte,
DSP-Processing (EQ, Kompressor, Hall), Ducking, Loopback, Instrumenteneingang,
Headset-Anschluss und, und, und. Ein oder zwei Gitarren kann man auch direkt
anschließen.

Sendungen mit mehreren Teilnehmern
US-1x2HR, US-2x2HR und US-4x4HR
Die hochauflösenden Audio-Interfaces sind ideal für mehrere Sprecher oder direkt
angeschlossene Instrumente, haben eine Loopback-Funktion für Zuspieler aus dem Computer
und überzeugen mit robustem Metallgehäuse und klarem, natürlichem Sound. Einfach per
USB anschließen, im Rechner als Ein-/Ausgang auswählen und los geht’s.

Wunschlos glücklich
Die Pro-Variante mit Model 12
Na ja, Wünsche kann man immer haben. Aber dieses kompakte Produktionsstudio enthält eine Menge Raffinessen, mit denen jede Online-Präsentation zur Profi-Sendung werden kann. Multitrack-Recorder, Effektprozessor, zwei Kopfhörerausgänge, Bluetooth – du kannst sogar den störenden Zeitversatz zwischen Bild und Ton ausgleichen.

Per Livestream in alle Welt
Mit VS-R264 oder VS-R265 an bis zu drei Streaming-Dienste gleichzeitig senden
Die ganz große Nummer: Kamera per HDMI und Ton über symmetrische Eingänge anschließen,
und dann einfach per Knopfdruck in HD oder 4K an die Live-Dienste von Youtube, Facebook
und anderen streamen – und zwar ohne Computer. Das kostet dich was, macht aber mächtig
Eindruck.
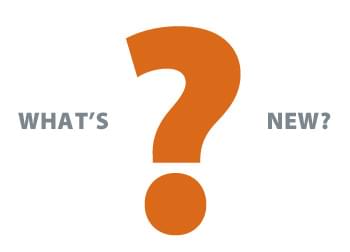
Was kommt als nächstes?
Die eierlegende Wollmilchsau
Haha, den kannte noch keiner … Im Ernst: Die großen Knaller haben wir hier schon rausgehauen, aber in Kürze legen wir noch was drauf, das gut hierher passt. Und wie von Tascam gewohnt, wird es sehr nützlich, einfach zu bedienen sein und ein prima Preis-/Leistungsverhältnis haben. Nichts für Frösche jedenfalls.